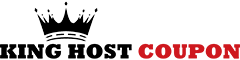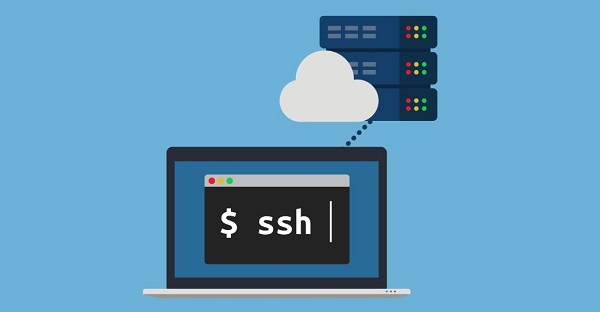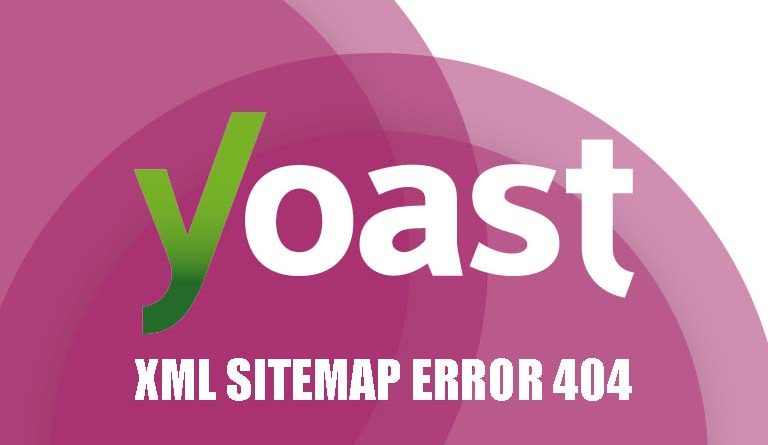If you want to create your own website or blog quickly and professionally, then WordPress is a top choice because it was created for non-programmers and is being used by millions of people around the world. Here is the simplest WordPress installation that anyone can do.
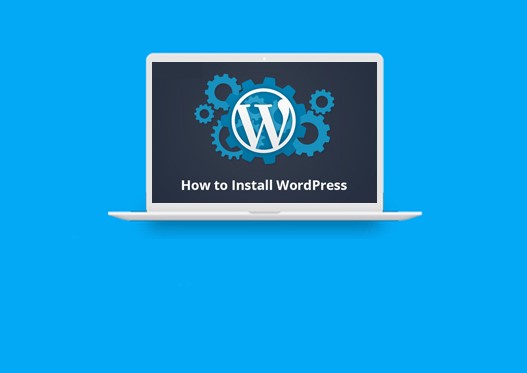
What is WordPress?
WordPress is open-source software that uses the two most popular web programming languages today, PHP and MySQL.
WordPress was originally created for just a personal blogging job like Google’s Blogger, but the community of WordPress users has increased over time and with that, the great development of WordPress does not stop. for personal blogs, but also for e-commerce websites, company introductions, car buying, and selling, or hotel booking websites.
Currently, according to statistics, up to 25 of the top 100 websites in the world use WordPress source code.
You should use the huge advantages of WordPress
Ease of use: This is one of the favorite features of using WordPress sites. It only takes a few clicks to install a WordPress website, and it only takes a few hours to get used to the intuitive interface, logical structure, and extremely simple operation. You don’t need to be a programmer. People who don’t know anything about coding can install WordPress and use it normally.
Large community: Many people around the world use WordPress because of its ease of use. The problems that arise when installing WordPress and managing WordPress can be helped by this very enthusiastic, fast, and efficient large community.
So many plugins: Plugins are extensions installed into WordPress to add more features to your website. The community often uses it, so they have created a lot of plugins to meet all your needs.
There are some other reasons that will make you fall in love with WordPress, for example, a huge theme store, easy to develop into a professional website, and supporting up to 169 languages.
Need to distinguish between WordPress.com and WordPress.org before installation
WrordPress.com: A completely free domain name, hosting, and website (such as Google’s Blogger) service. With WordPress.com, you don’t need to spend a penny to get your website up and running, and the WordPress installation process is very simple, just register a nickname on WordPress. However, this free version has some limitations, such as limited hosting, no plugins, and the use of paid domain names.
WordPress.org is a library of free WordPress source codes, plugins, themes, and supporting documents recommended by the community to create professional-looking websites. This is a huge WordPress library containing WordPress source code, plugins, themes, and supporting documentation.
Preparation before installing WordPress
Installing WordPress.com is easy, just register for an account. In this article, we will provide a WordPress.com tutorial in a later part, but for now, we are focusing on creating a professional website from WordPress.org. The following tutorial is about installing WordPress for private hosting from the source code downloaded from WordPress.org. This is what to prepare:
First, you need to use Cpanel to prepare for hosting. Usually, today’s shared hosting uses cPanel very commonly, but in this article, we use FastPanel and install it on Vultr’s VPS ( Don’t forget Vultr has free $100 credit now). Before we had a very simple FastPanel installation tutorial. Regarding the host management page, it is relatively similar now, so the installation is similar. You can easily complete it on different types of host management pages.
Steps to install WordPress
- Upload the source code of WordPress to the server
- Create and connect to the database
- Run the WordPress installation (setup wizard)
Step 1: Upload the wordpress.zip file to the server
First, we need to download the latest version of WordPress from WordPress.org.
There are two ways to upload the zip file you just downloaded to the server:
- Use File Manager (in Cpanel) to upload zip files.
- Use FTP Clients like FileZilla to connect to the FTP server and upload a zip file.
However, in this article, I will show you how to upload using the file manager in the hosting control panel that anyone can use below.
Upload WordPress by File Manager
Log in to your hosting account, then click on File Manager to open. In FastPanel, Files is File Manager.
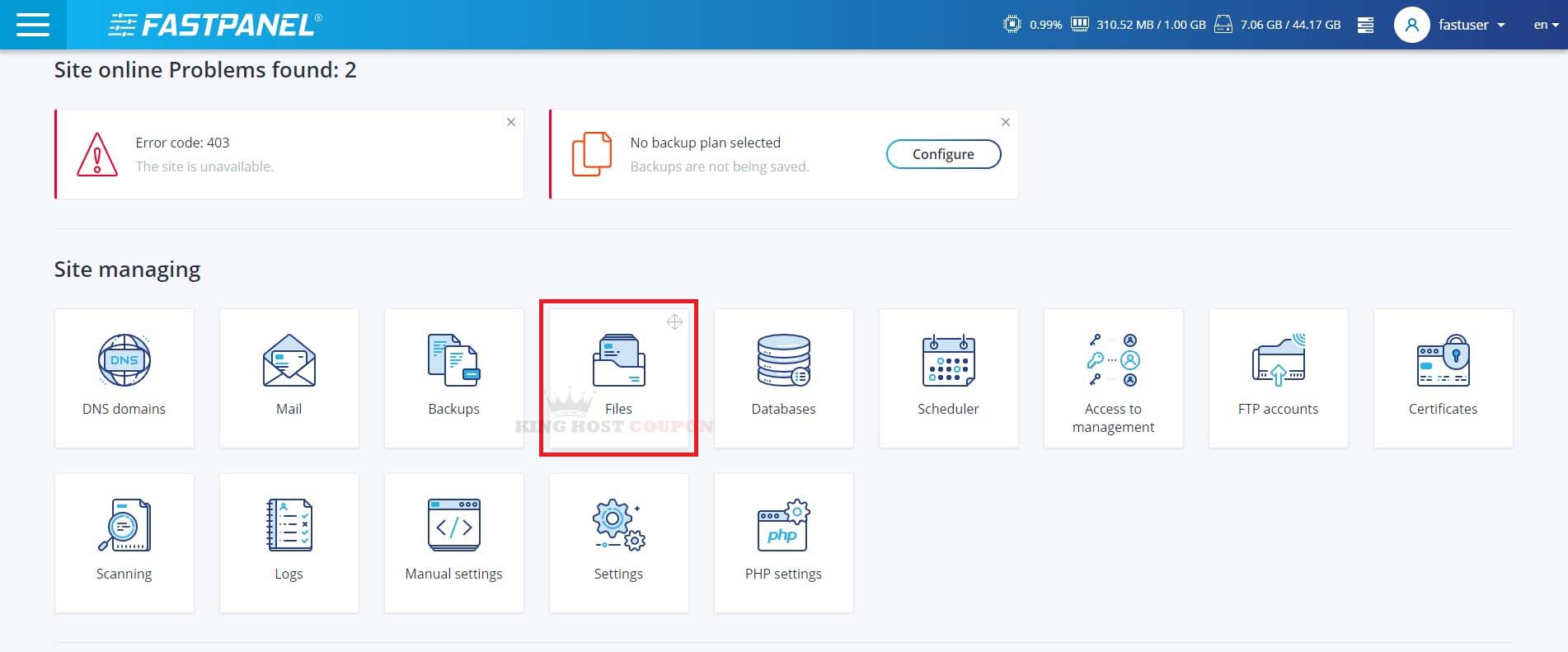
At this point, you pay attention to the directory lnanh.com, this will be the installation directory (if in cPanel, it will be the public_html directory)
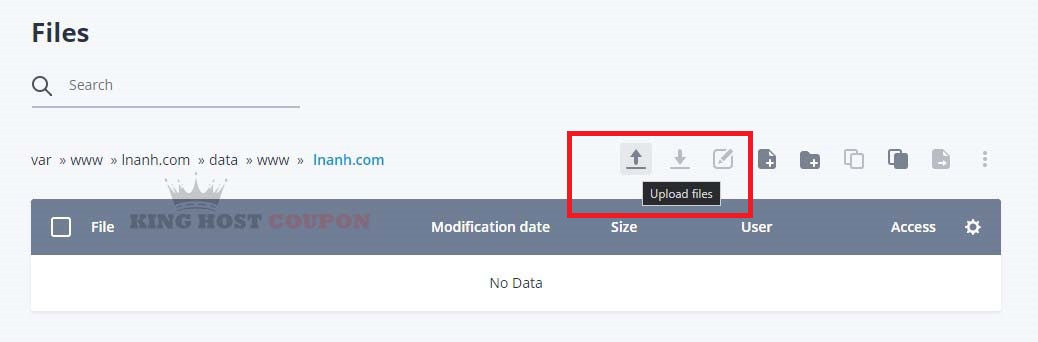
Click to Upload files to upload WordPress to your hosting.
Extract and Move files to the root directory
If you see the zip file as shown, you have successfully uploaded it, right-click on the zip file and select extract.
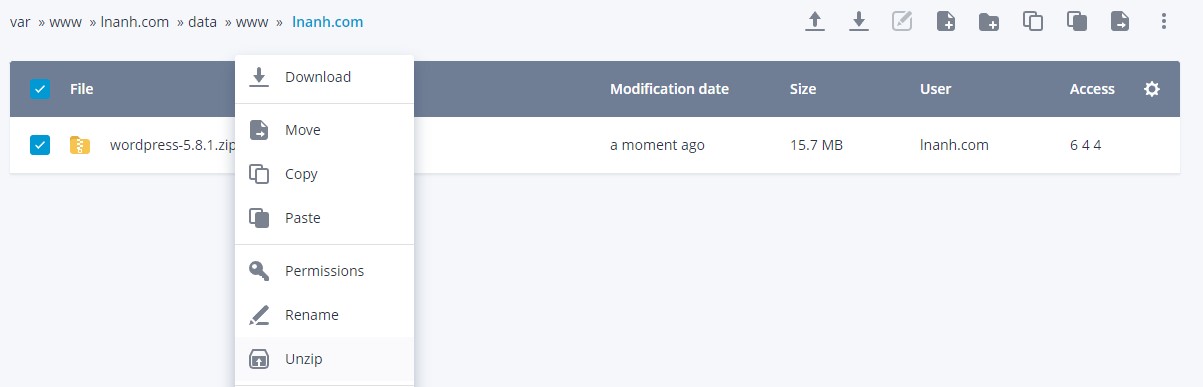
When you unzip it, you will see the entire source code of WordPress located in the wordpress folder. If you install it, the website will have the address yourdomain.com/wordpress/
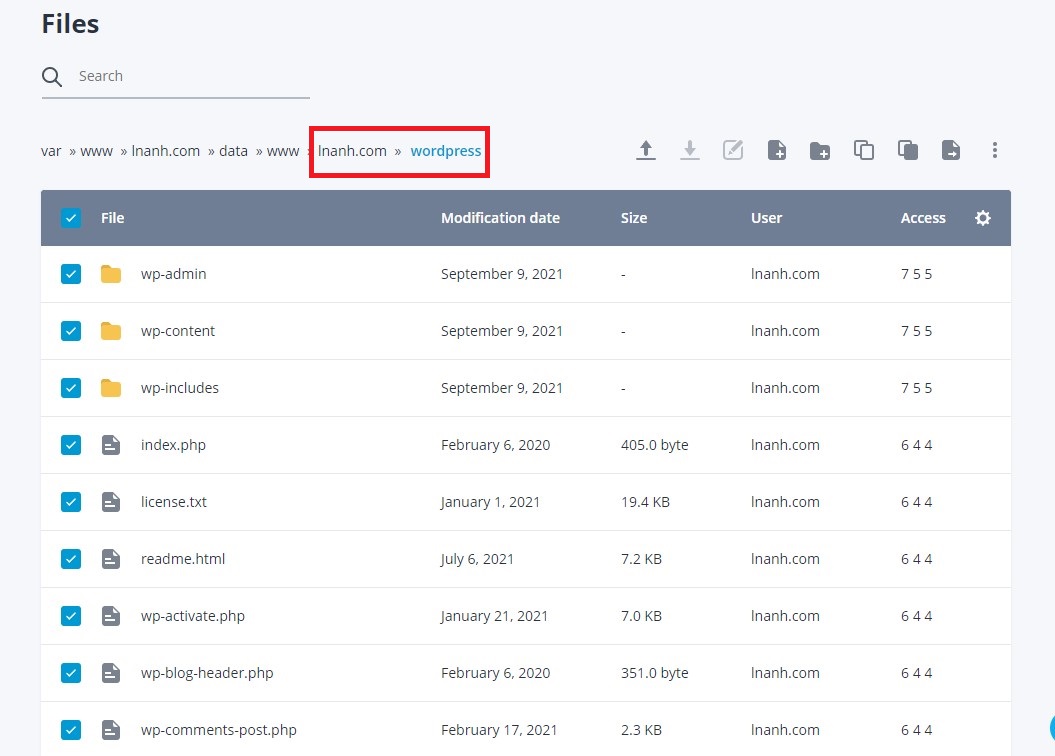
We need to move all the files in the wordpress directory to the root directory to run the website with yourdomain.com.
The method of performing this operation is the same between hosting management pages, select all files and then select move or copy, return to the root directory, and select paste.
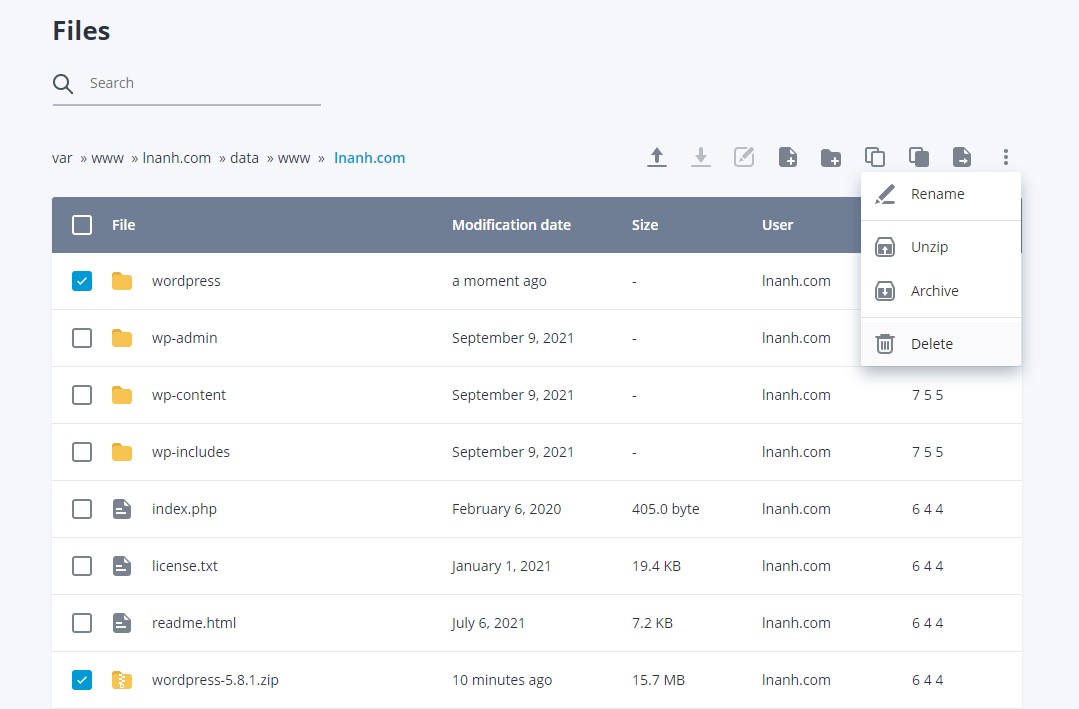
As shown in the screenshot above, the file transfer is successful. You can delete the wordpress folder and the WordPress.zip file in this step.
Create database and database user
Go to the Databases section and select create a database, you will need to save the database name, database username, and database password into a text file to use to install WordPress.
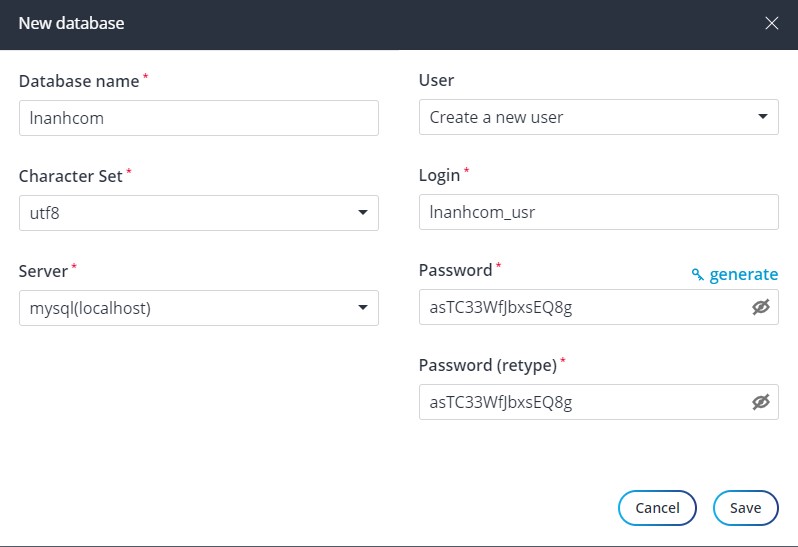
Start installing WordPress
Once we have the database, we start accessing your domain name in the browser and start installing WordPress.
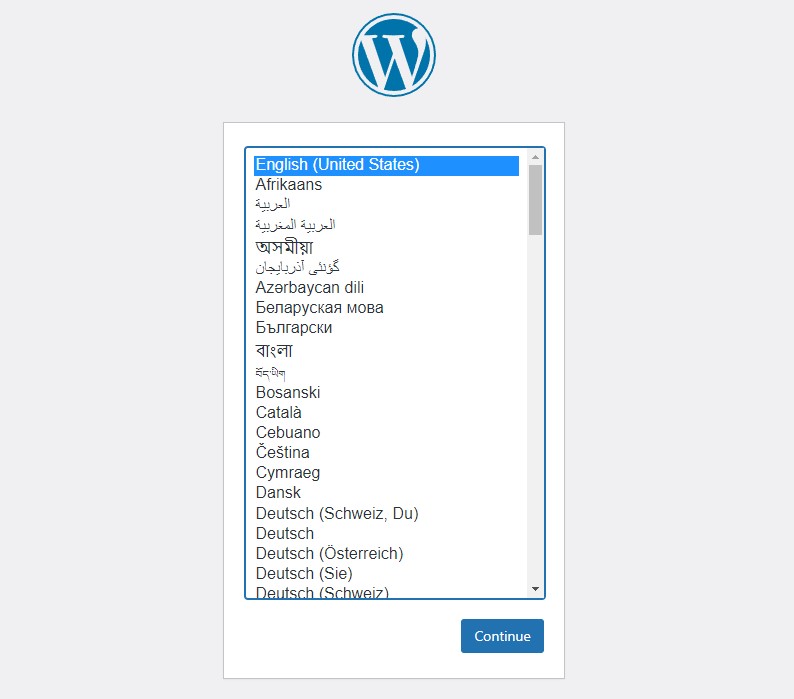
The process is quite simple, you just need to follow the instructions
Select language then Continue
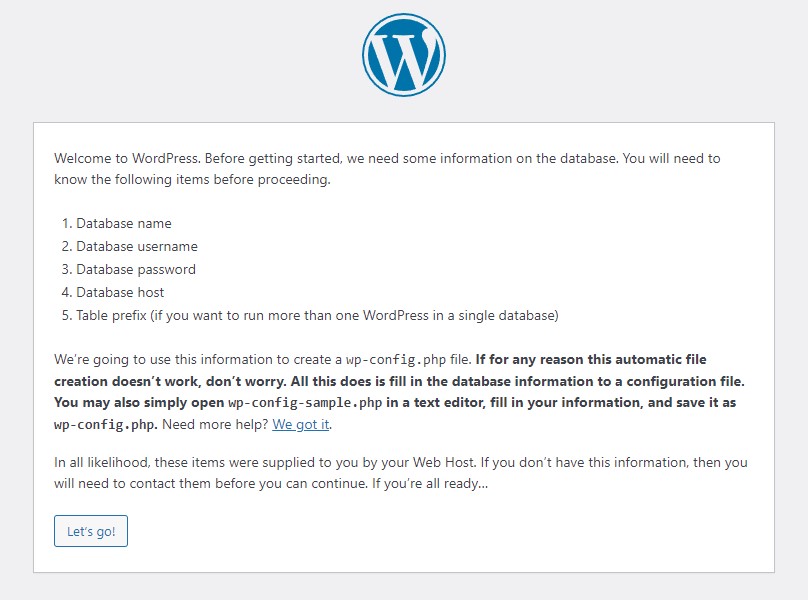
Here is a guide you need some information to prepare.
- Database name
- Database username
- Database password
Click Let’s go!
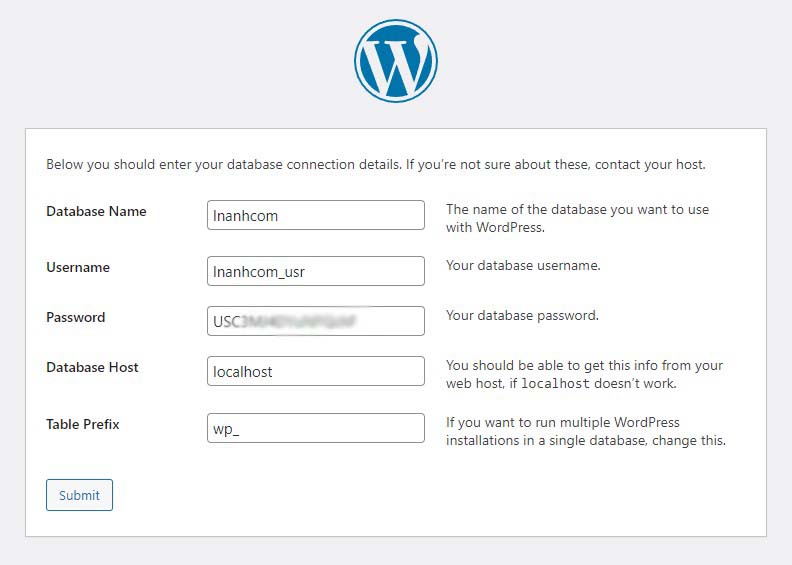
Please fill in the correct and complete database name, database username, and database password. Then click Submit.
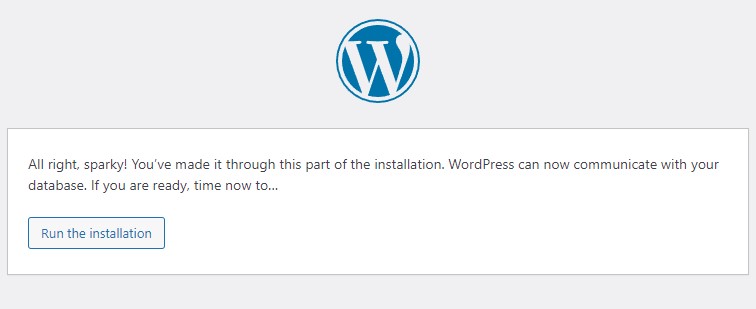
Click Run the installation
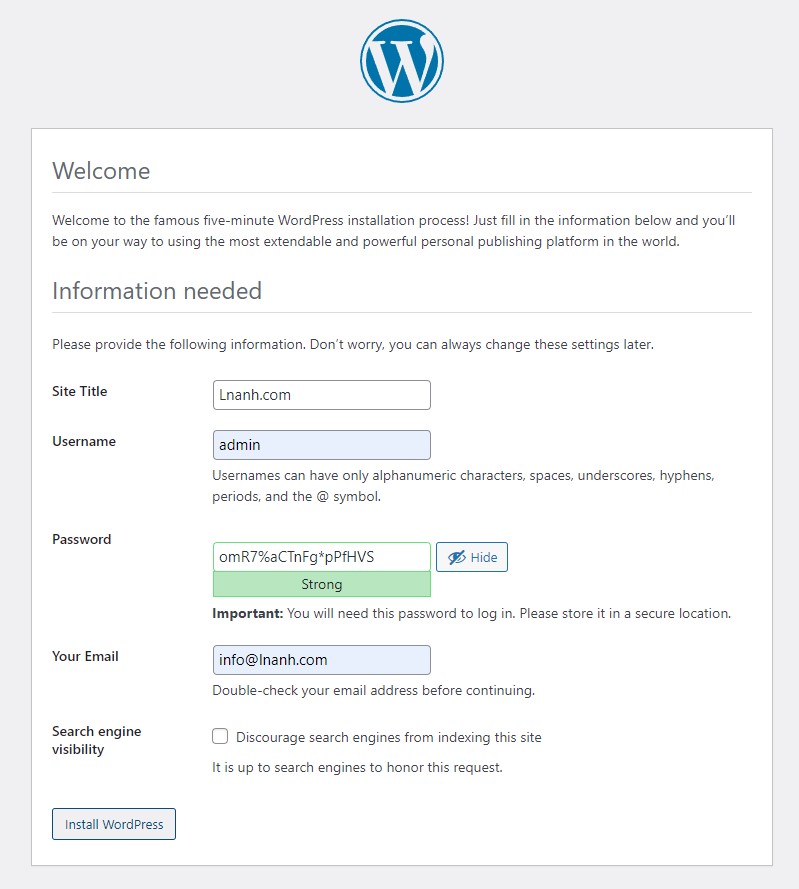
You will need to fill in some basic information for the website such as username, password, and email. Then click Install WordPress.
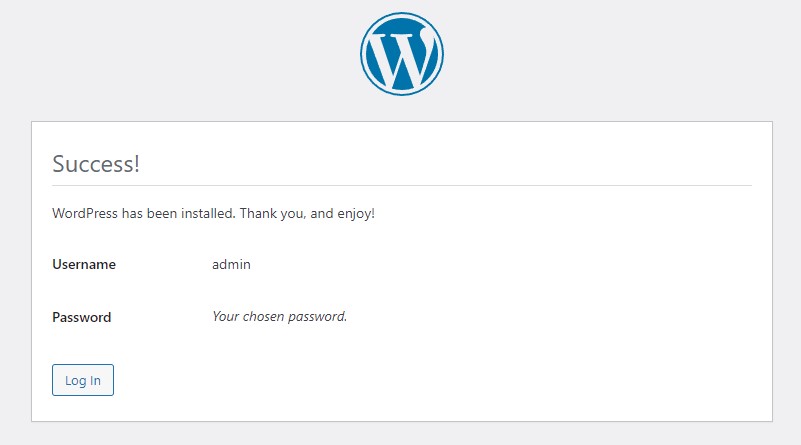
If you see like the screenshot above, the installation was successful.
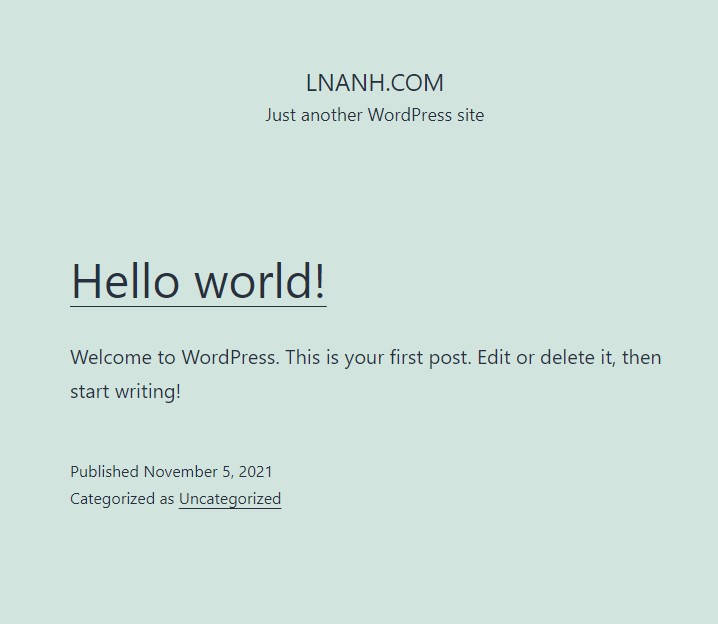
If you need help, leave a comment below.